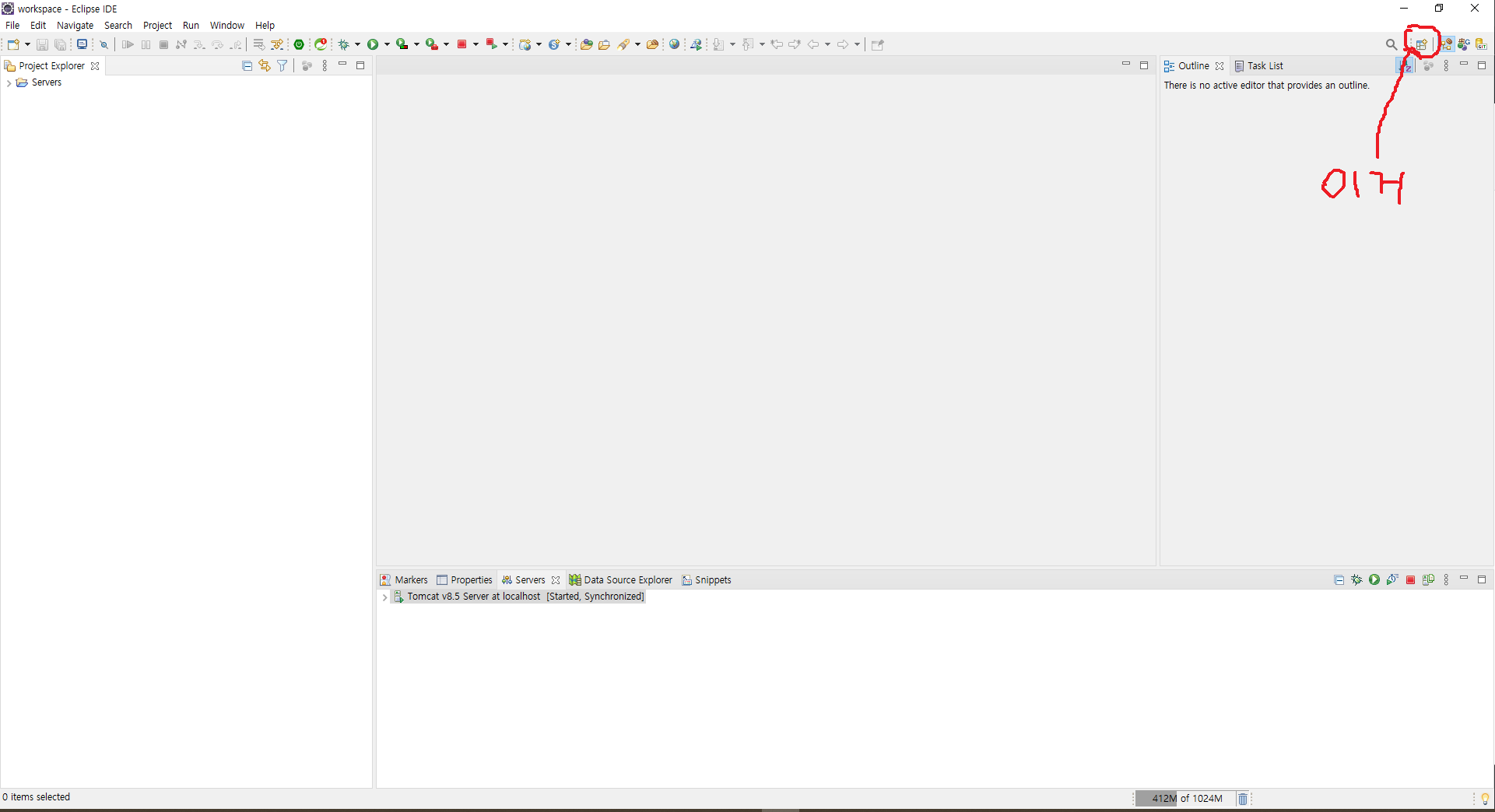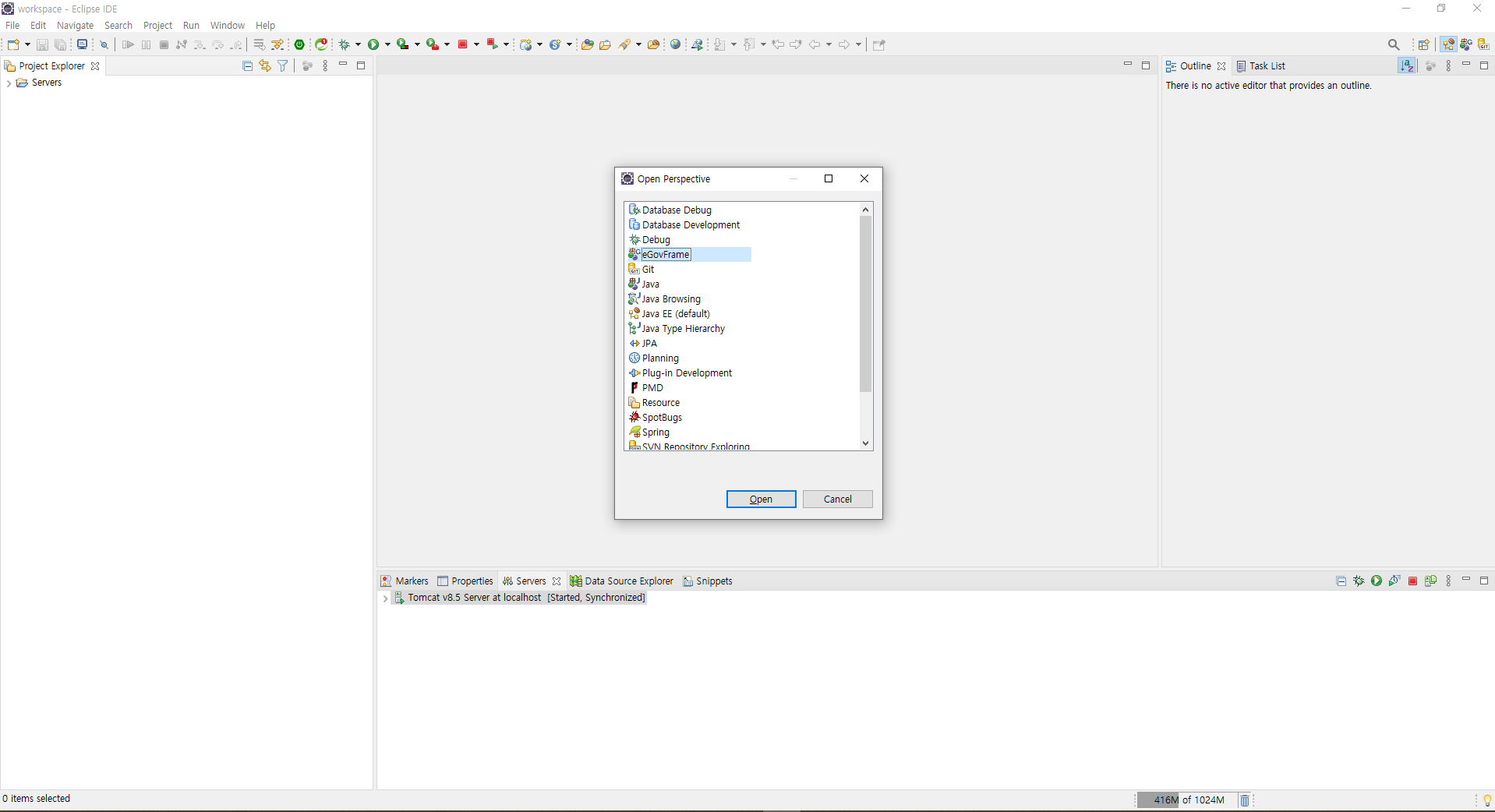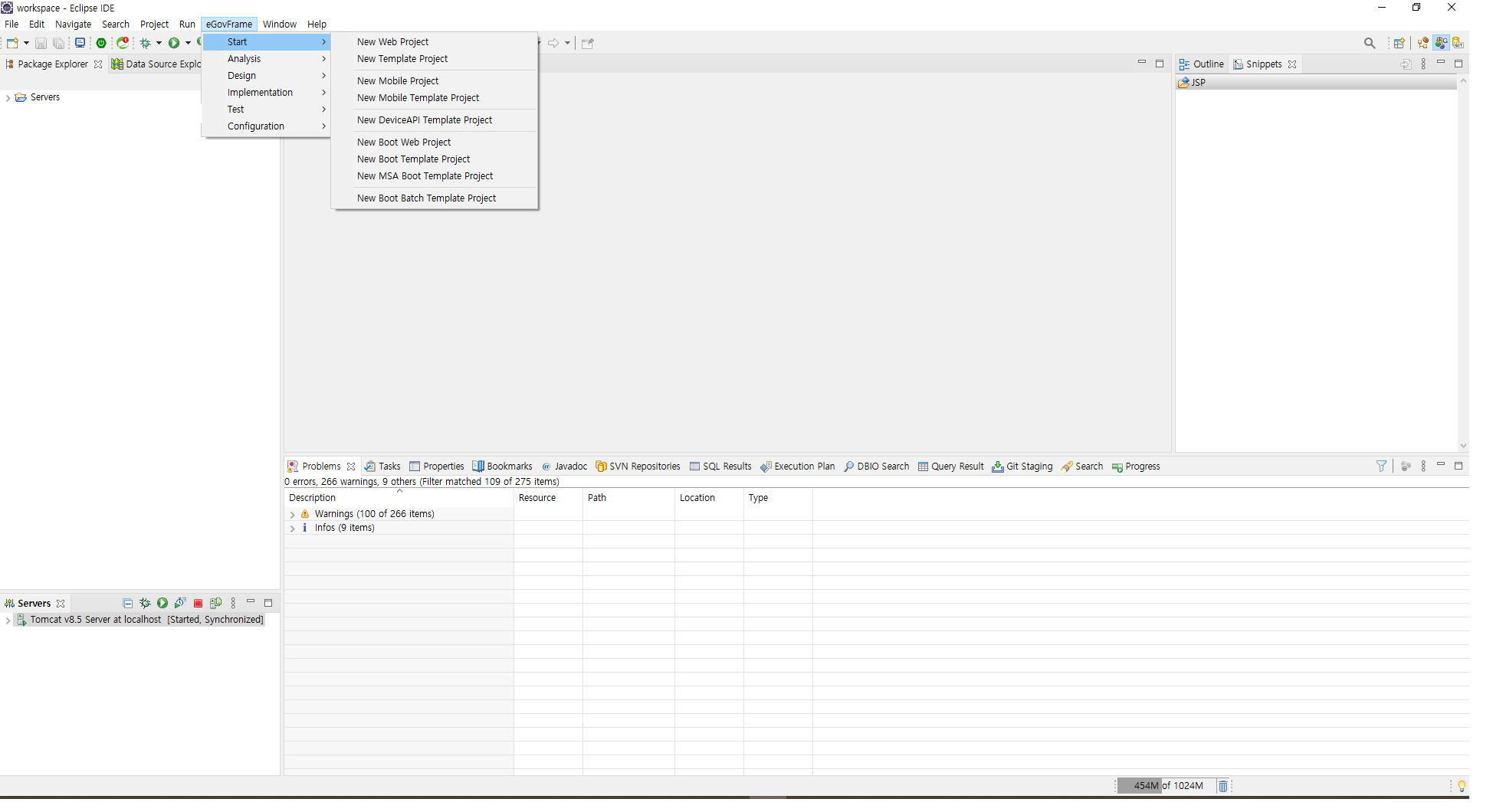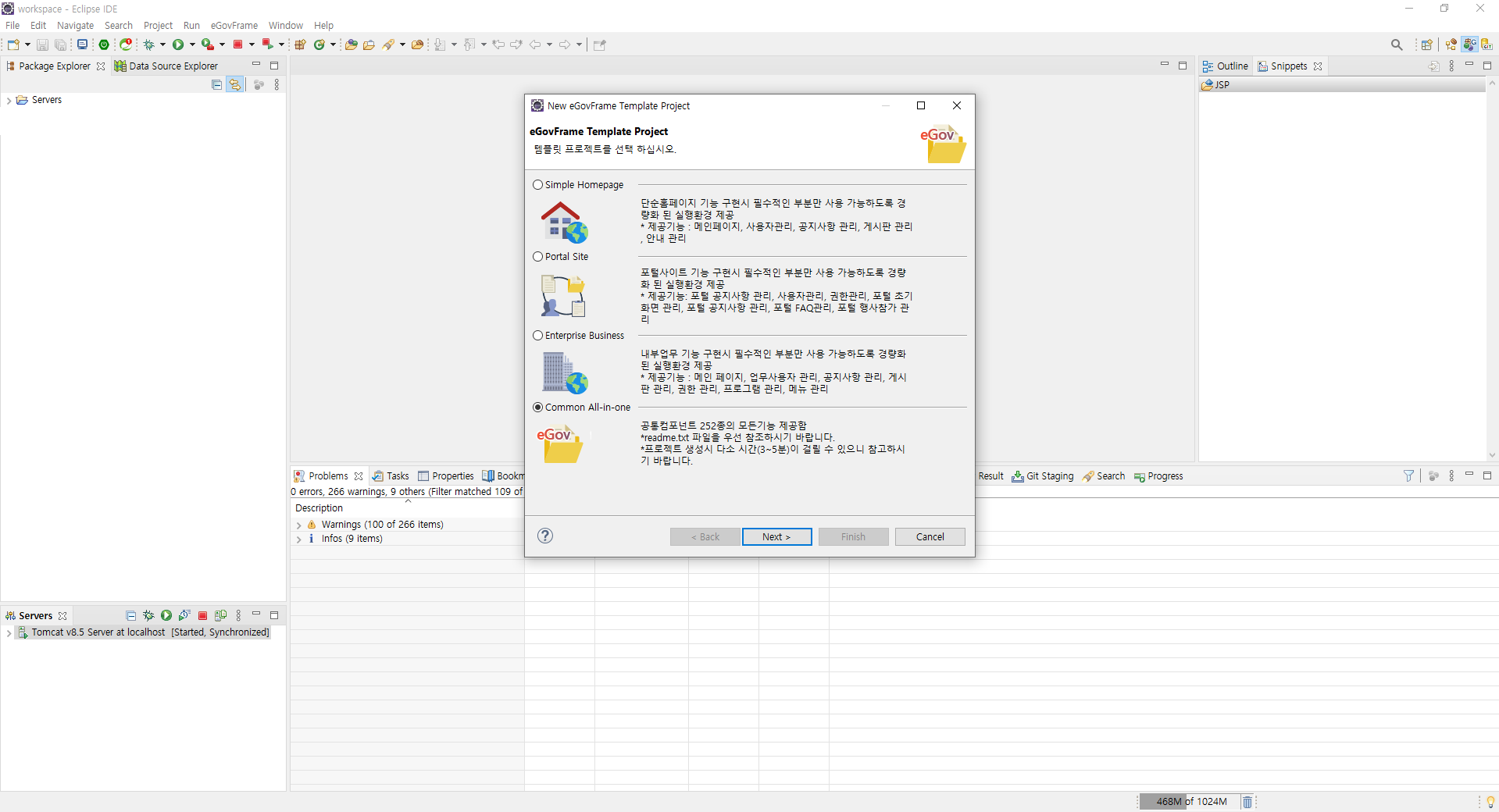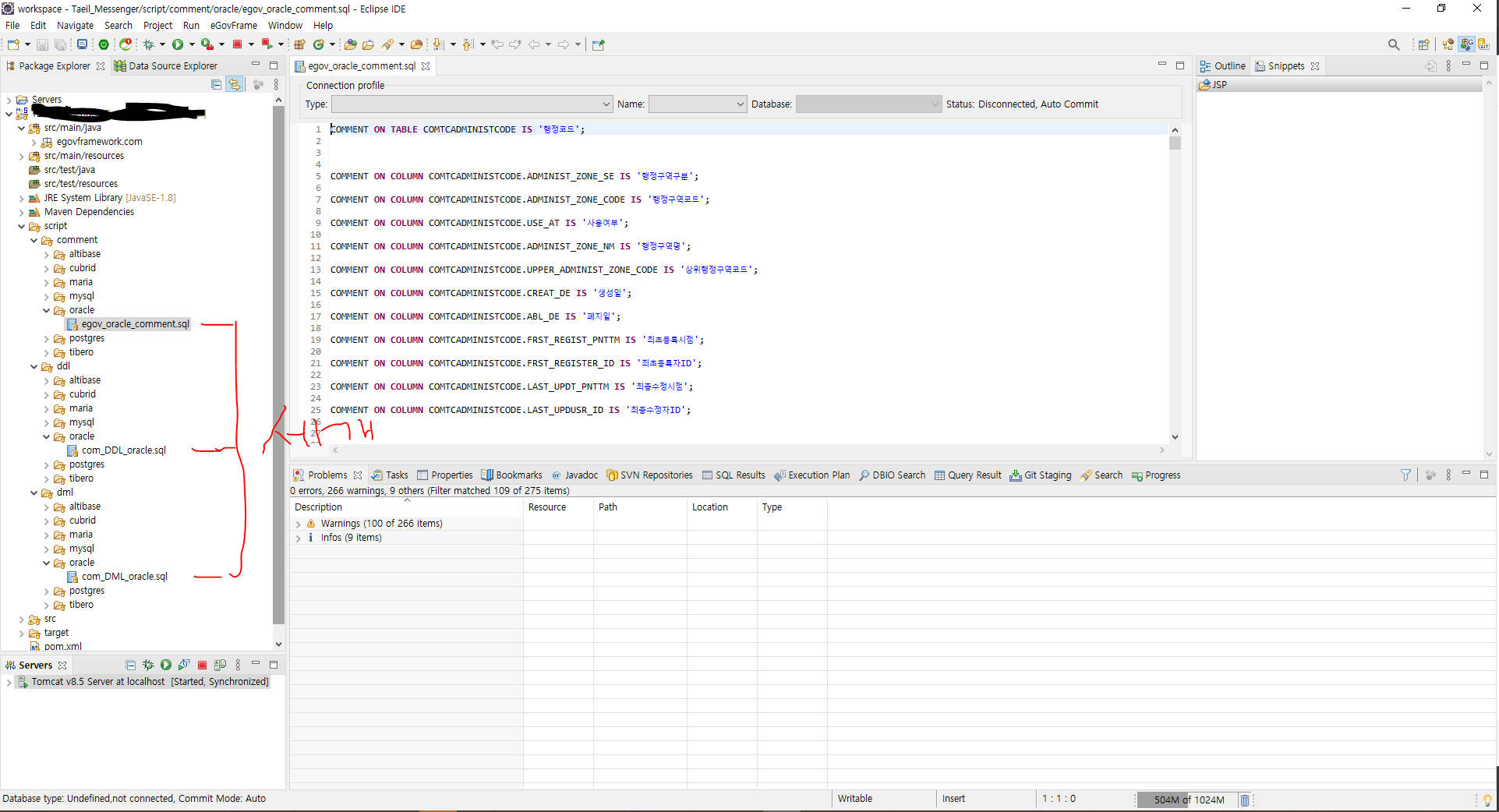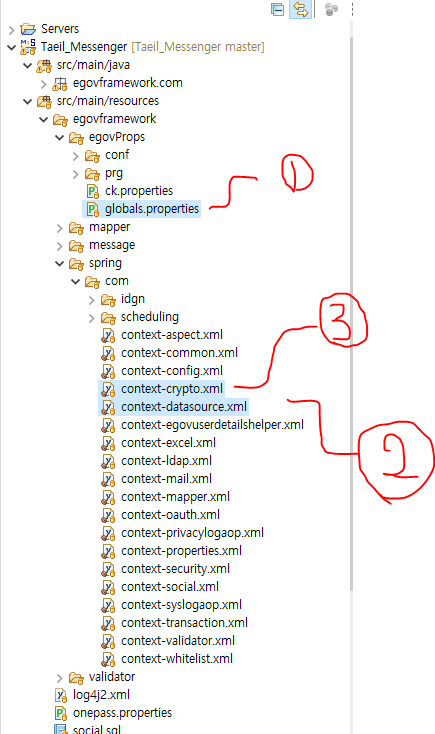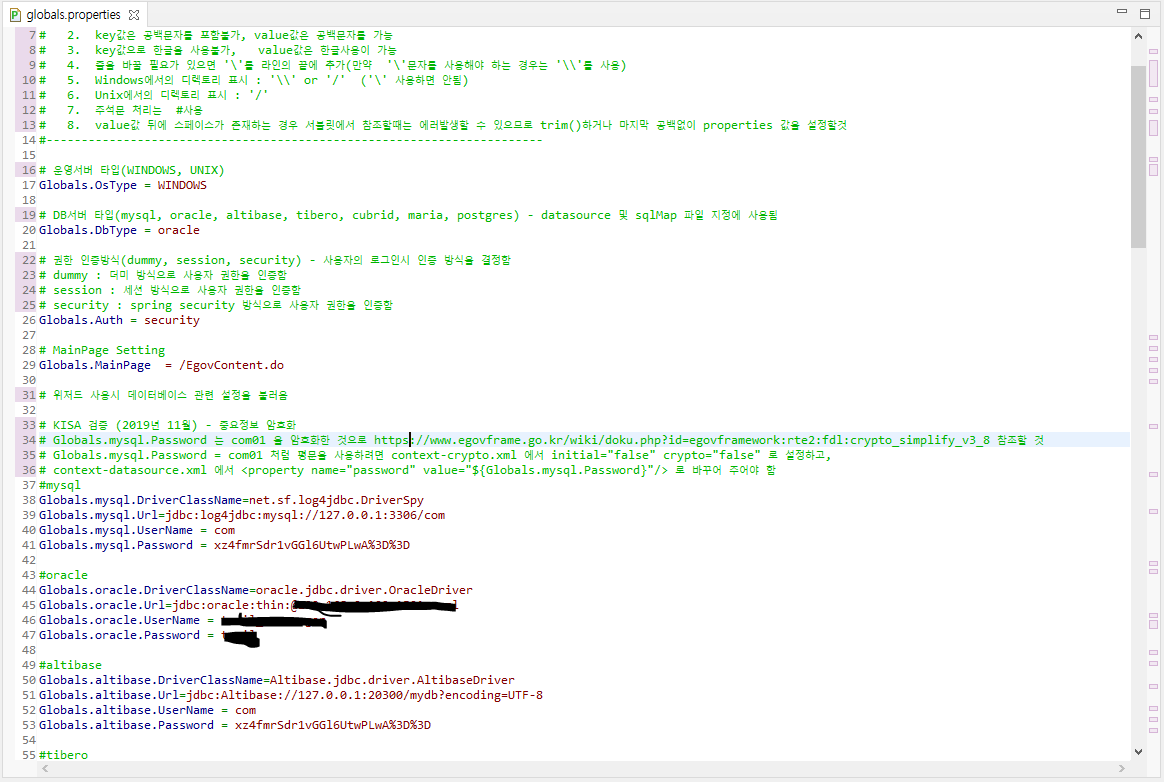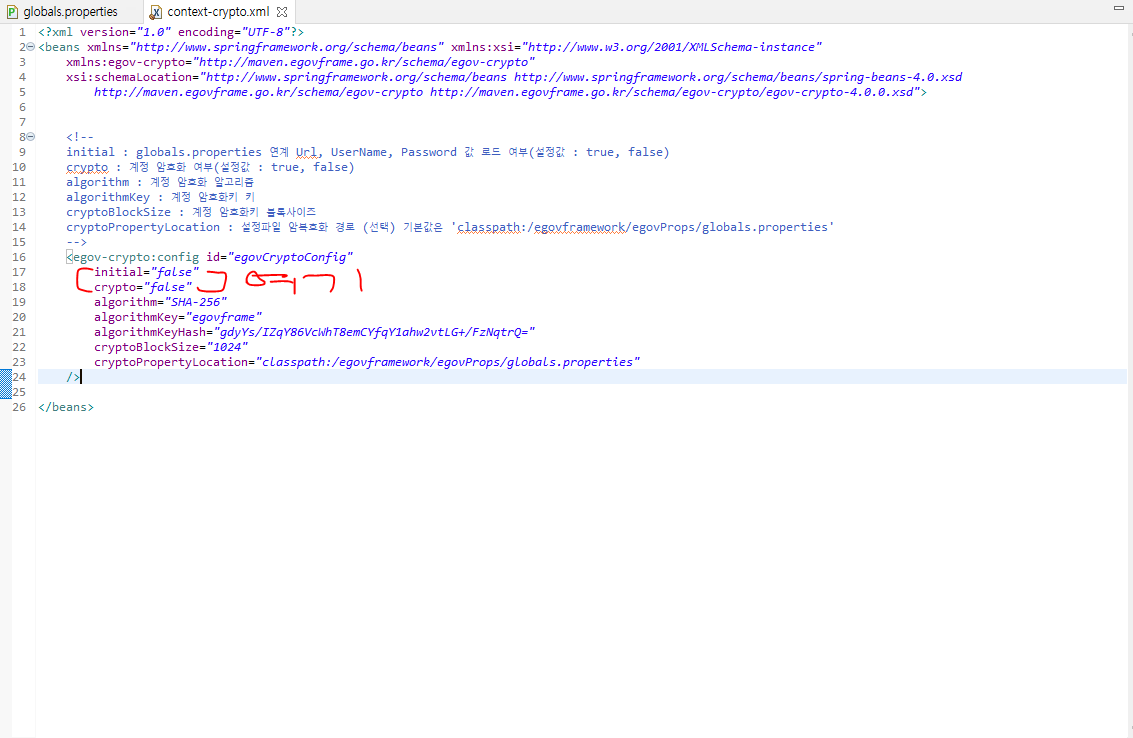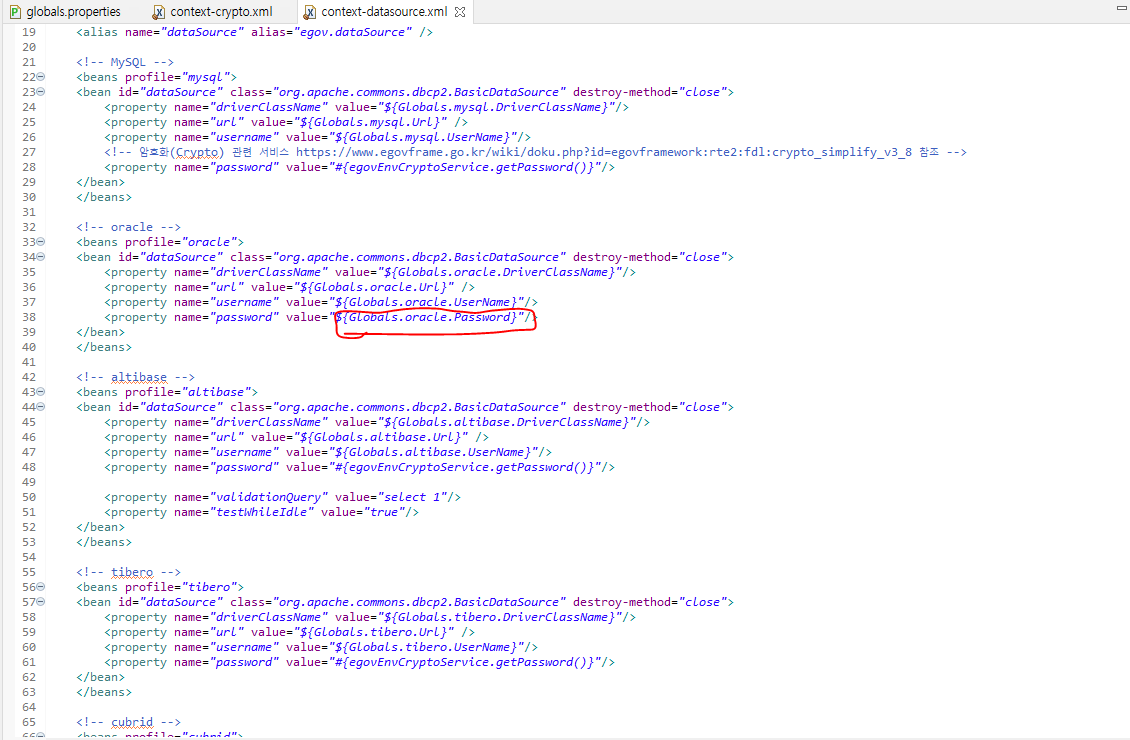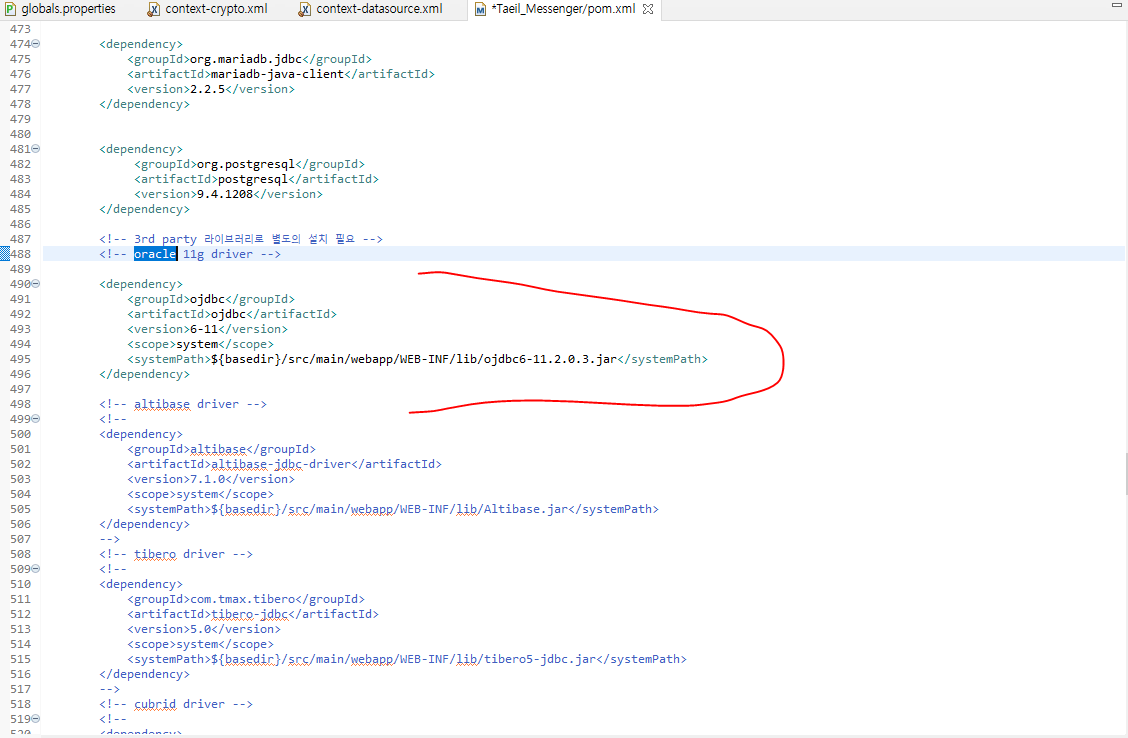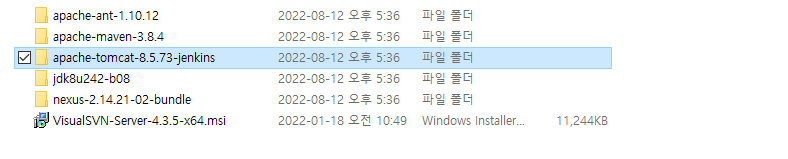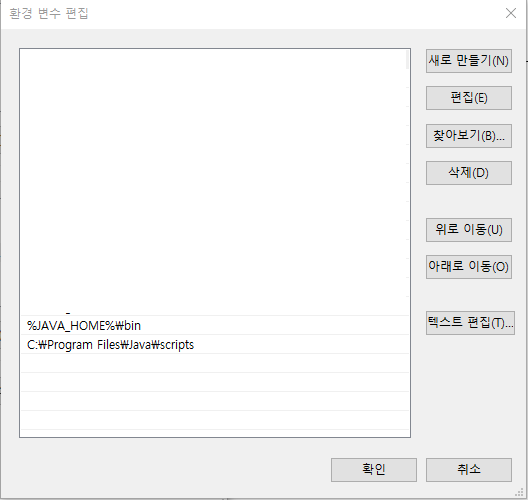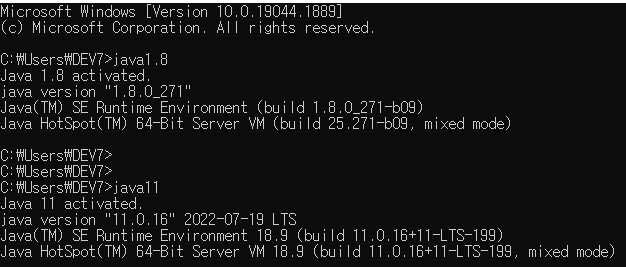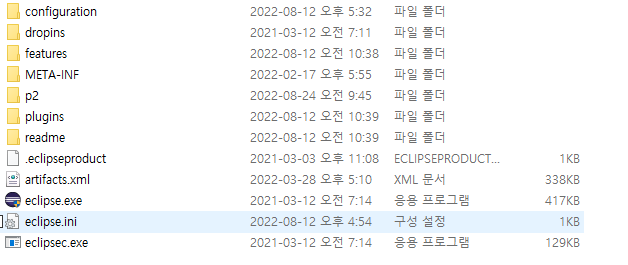이번에 패스트 캠퍼스에서 하는 국비지원교육 중에 flutter에 대한 강의를 듣게 되었다
기간은 8.30 ~ 10.4일 총 강의 시간은 24시간정도 된다!
강의 초반엔 flutter 개발환경 구축 및 개념에 대해 강의를 하는데 power shell을 이용한 fvm intall 부분 에러가 나버려서 포맷까지 했다ㅠ
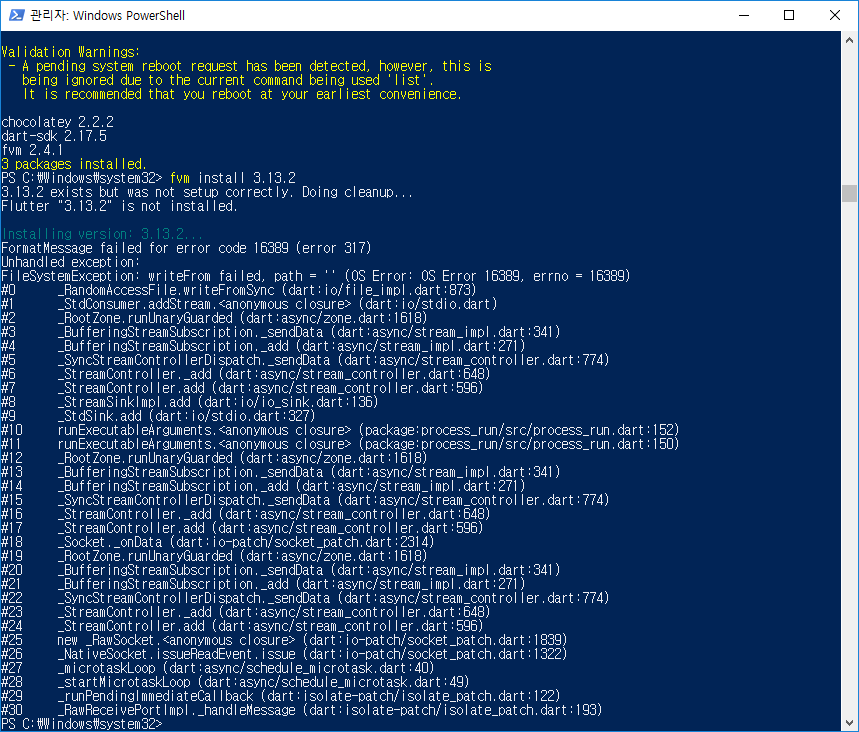
해당 에러였는데 fvm git에 문의까지했는데 알고보니 window업데이트문제였다
저 에러때문에 진도를 못나가고 있었는데 패스트캠퍼스는 강의중 문의사항이나 질문을 받기위해 슬랙이라는 협업툴에서 항상 매니저님들과 코치님이 대기중이여서 좀더 수월하게 에러를 해결한거 같다
그 이후로는 막힘없이 진도를 잘 따라갔고 강의에는 window 와 mac 을 따로 분류해서 환경설정 구축하는 방법이 나와있어서 난 mac 강의 같은경우는 바로바로 넘어갔다
환경설정 구축이 끝난 다음에는 프로그래밍의 기본 개념에 대해서 설명을 해주시는데 내 기준에선 굉장히 이해가 잘 되게 설명을 해주셨었다
또 초반 강의중 dart에 대해 알아보는 시간이라 간단한 가위바위보 만드는 프로그래밍을 했었는데 반복문 , print문을 쓰면서 진짜 간단하다는 생각을 했다

사진을 보면 for문과 print 등 함수들이 정말 간단하는걸 알수있다
아직 초반이긴 하지만 새로운거에 대해 배우는게 너무 재밌고 일단 강의가 이해가 잘되고 국비지원교육이라길레 퀄리티가 떨어지는게 아닐까 생각했지만 전혀 그런게 없고 오히려 너무 기대이상이다
dart에 대해 기본적인 문법을 배우고 익힌뒤 이제 본격적인 flutter 진도를 나갔는데 어플개발에 대해선 처음이고 하나도 모르는채로 입문했다보니 ide 단축키나 설정 프로젝트 파일의 구성등 복잡해 보일수 밖에 없는거 같다
지금 안드로이드 스튜디오로 개발 실습을 하고있는데 옆에 device를 띄우고 실습을 할때마다 실시간으로 바뀌는 창을 보면 되게 뿌듯하고 재밋다
dart언어로만 했던 가위바위보도 device를 띄우고 flutter 프로젝트로 더 디테일 하게 다시 했는데 창이 계속 바뀌는걸 보면서 하니 더더 뿌듯한 맛이 있는거 같다

실습을 할때보면 보통 이런구도로 하게 되는거같은데 모니터가 한대라면 조금 번거로울수도 있을거 같다는 생각이 들었다
난 모니터가 2대라서 한대로는 강의를 보고 한대로는 저렇게 실습을 하고있다
요근래는 조금 바빠서 강의를 몰아서 보는 일이 잦았는데 그래도 곧 강의 수료일이 눈앞이라 그때까지 최대한 보려고 한다
일단 지금까지 강의를 들으면서 느낀점은
국비지원교육 , 내일배움카드 등이 들어간 강의는 퀄리티가 떨어지고 이해하기 힘들거나 너무 쉬운내용만 다루거나 또 어떠한 문제가 있을거라고 생각했는데 이번에 패스트캠퍼스에서 하는 국비지원교육을 들으면서 생각이 많이 바뀐거같다
커리큘럼 자체도 괜찮을 뿐더러 중간중간 실습을 하면서 생기는 문의사항도 슬랙을 통해서 잘 봐주시고 녹화동영상이지만 실습중 자주 일어날수 있는 에러에 대해 종종 찝어주시는 경우도 있었다 강의 자체를 확실히 신경써서 만들었다는게 느껴졌다
이번 플러터 강의가 끝나면 phthon에 대해 강의를 찾아보려고 했는데 난 무조건 패스트캠퍼스를 이용하게 될거같다