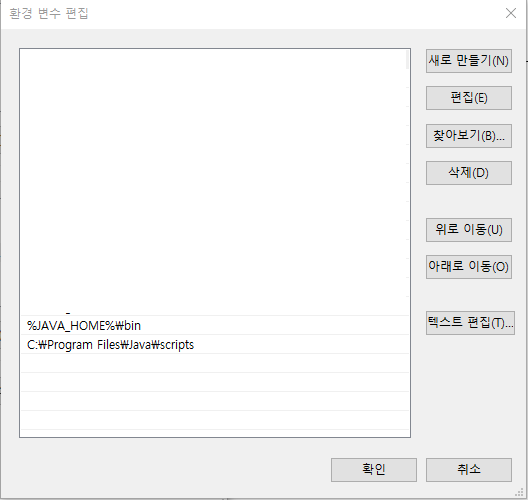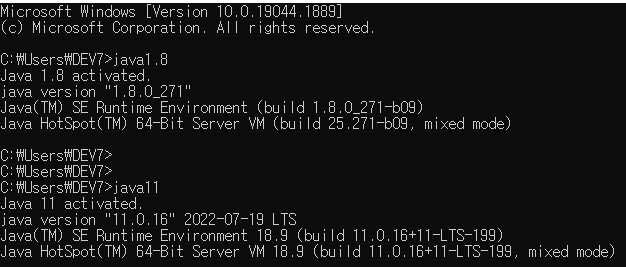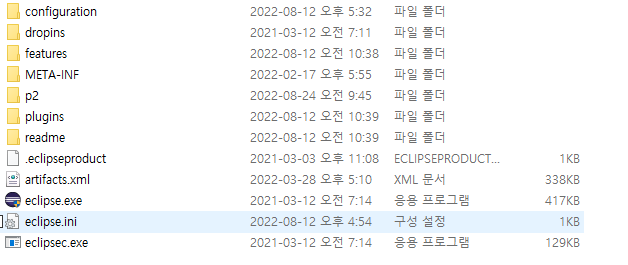전자정부프레임워크4.0 all-in-one 공통 컴포넌트 설정 및 oracle 서버 연동 방법을 기록한다
1.Egov 레이아웃 추가
- 아래 사진에 해당하는 아이콘을 클릭한다
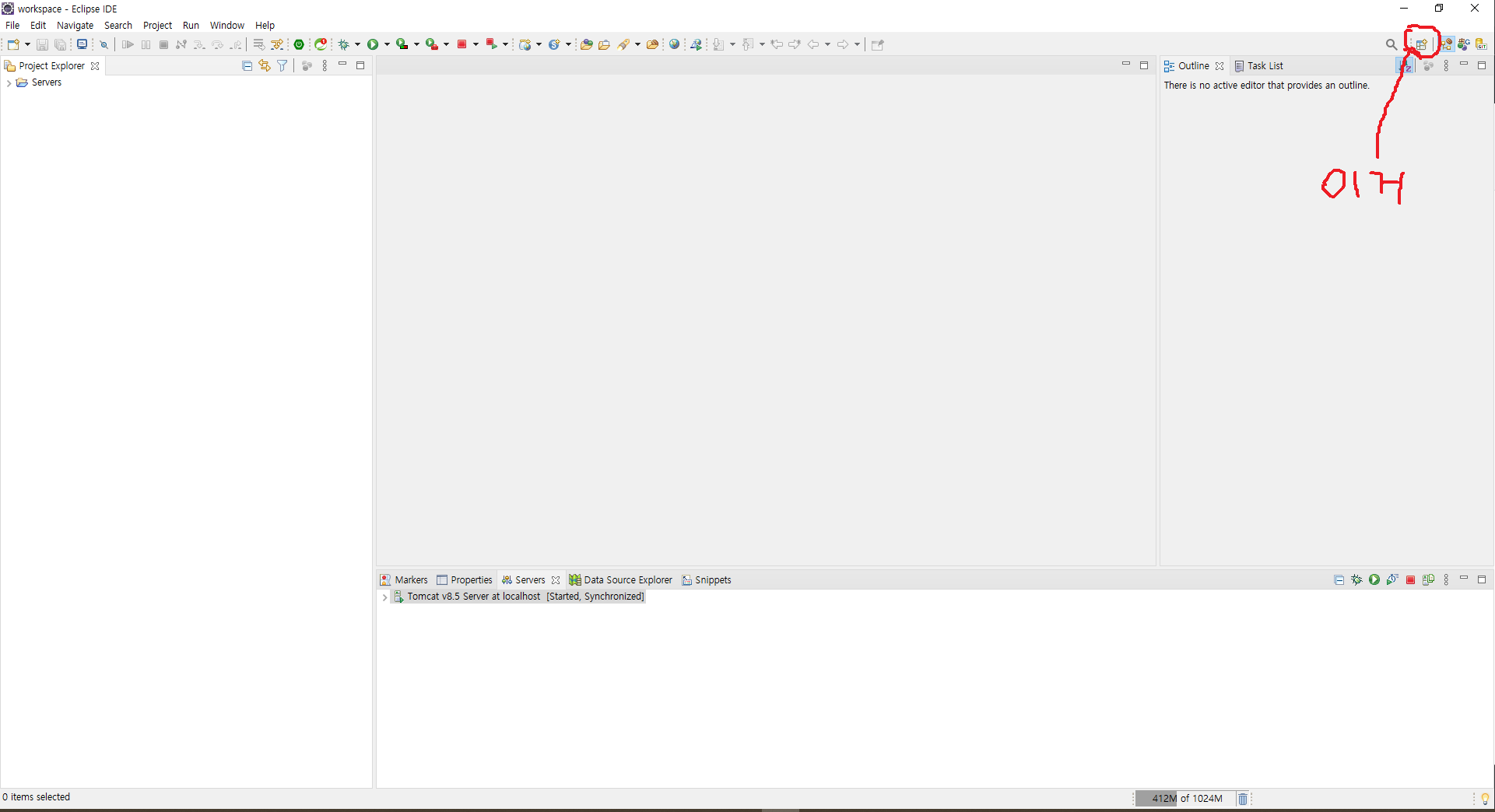
- 아이콘을 클릭 했다면 밑에 보이는 사진처럼 목록이 뜰텐데 목록중 eGovFrame을 찾아 open
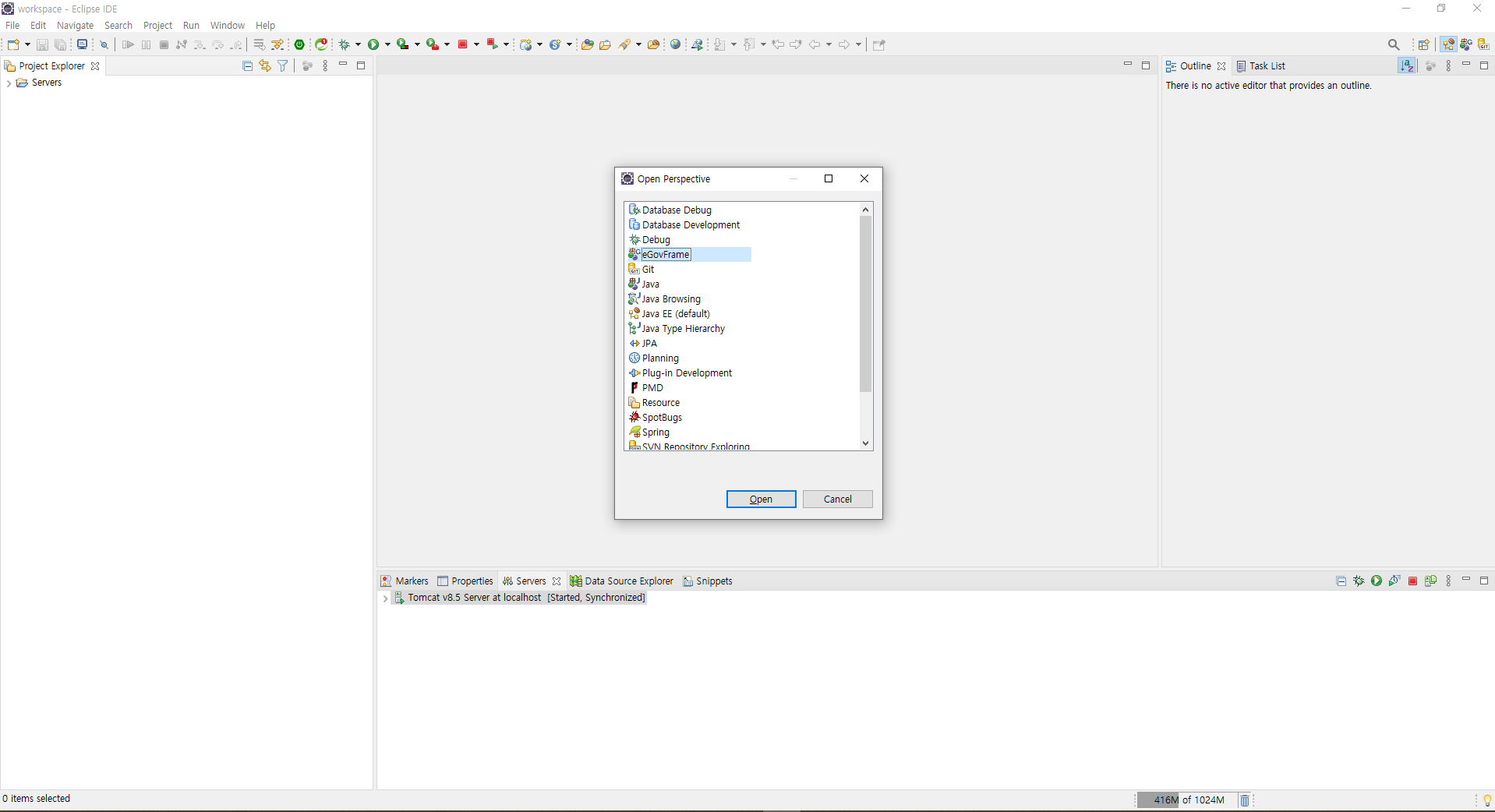
- open을 했다면 첫번째 사진에서 가르켯던 곳에 아이콘이 하나 더 생긴것을 알수있다 , 그 아이콘이 eGovFrame 레이아웃이다
- eGovFrame 아이콘을 클릭한다면 맨 위 상단바 메뉴에 eGovFrame이 생긴것을 알 수 있다.
- 여기서 프로젝트와 함께 공통컴포넌트 all-in-one을 받아올것이다
- 아래 보이는 사진 메뉴 중 New template Project 클릭
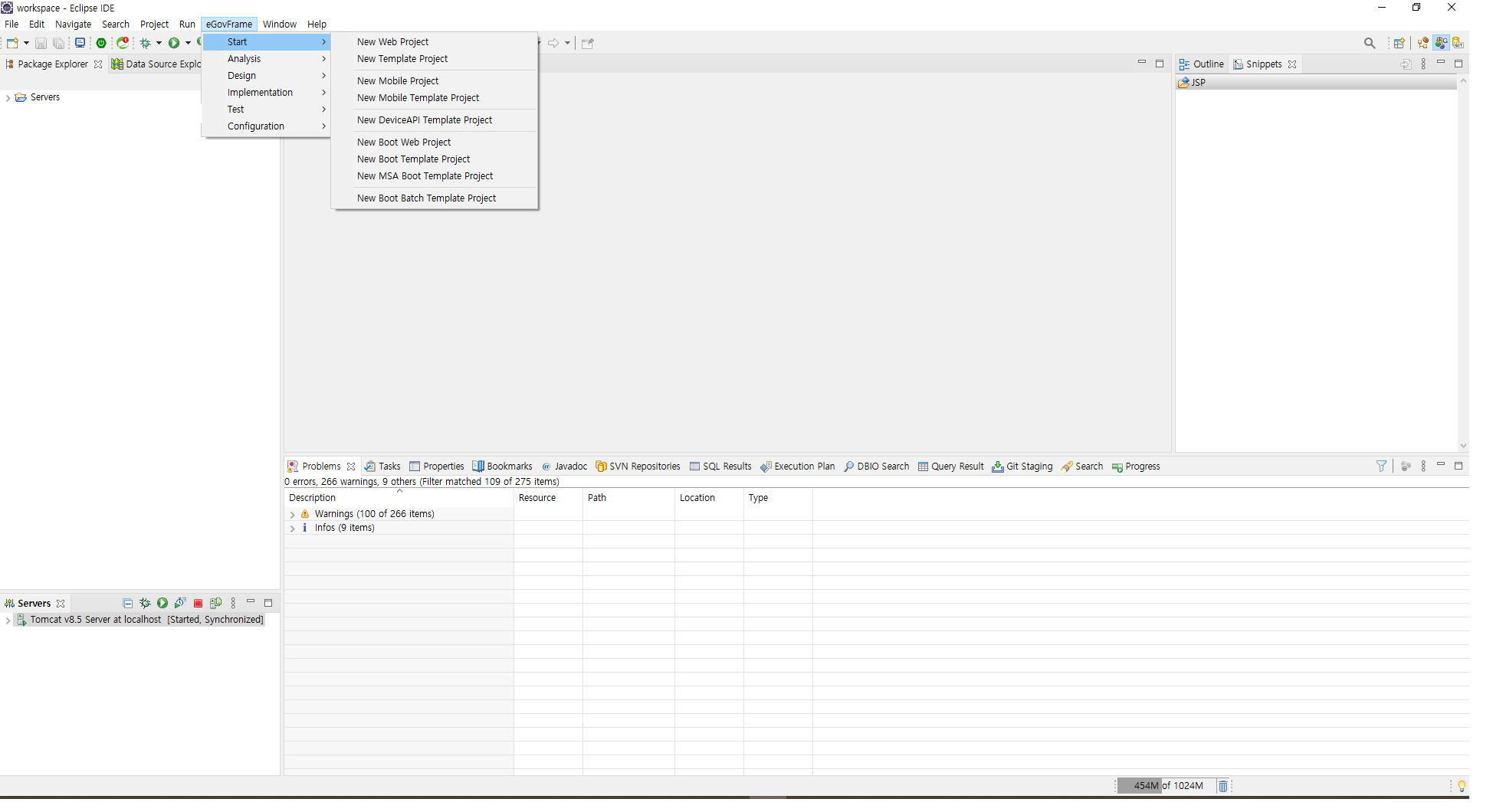
- 메뉴를 클릭했다면 아래 창이 뜰텐데 공통 컴포넌트 패키지를 고를 수 있다
- 필자는 맨 밑에있는 all-in-one 모든 컴포넌트를 받을 것이다.
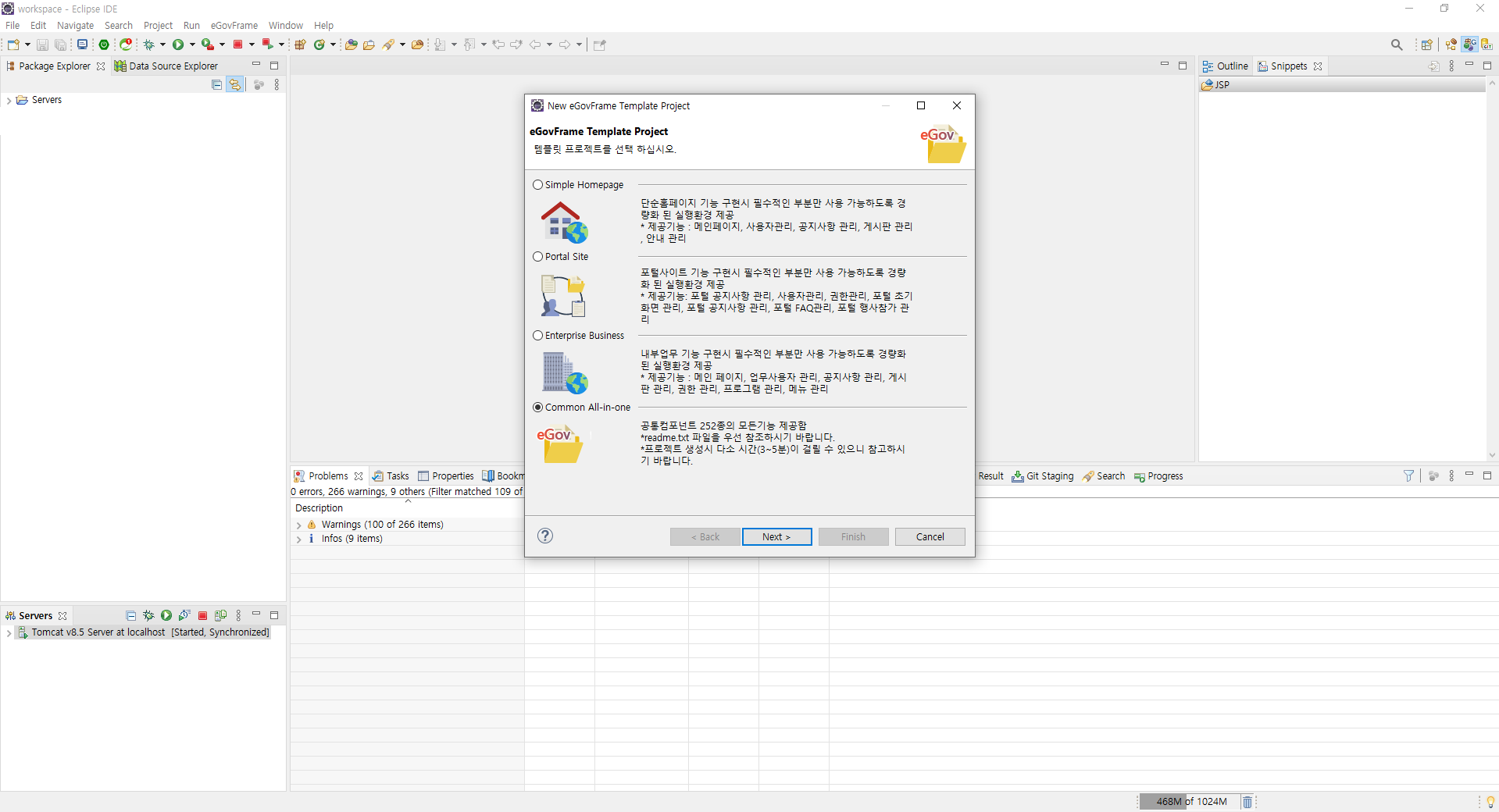
- 이제 프로젝트가 생성이 됐다 maven update부터 하자..

- 공통컴포넌트를 사용해 서버를 구동하기 위해선 해당 테이블들을 받아야하는데 우리가 받은 컴포넌트는
all-in-one 컴포넌트다.
모든 컴포넌트를 받았기 때문에 모든 테이블을 연결하려는 DB계정에 생성하도록 하자
- 아래 사진에 보이는 세개의 파일을 열고 모두 선택한뒤 DB에 복사 붙여넣기로 실행 하면 되는데 복사해서 실행하는 순서는 ddl -> dml -> comment 순으로 한다 ( comment는 테이블 및 컬럼설명이다 필요없다면 안해도 됨)
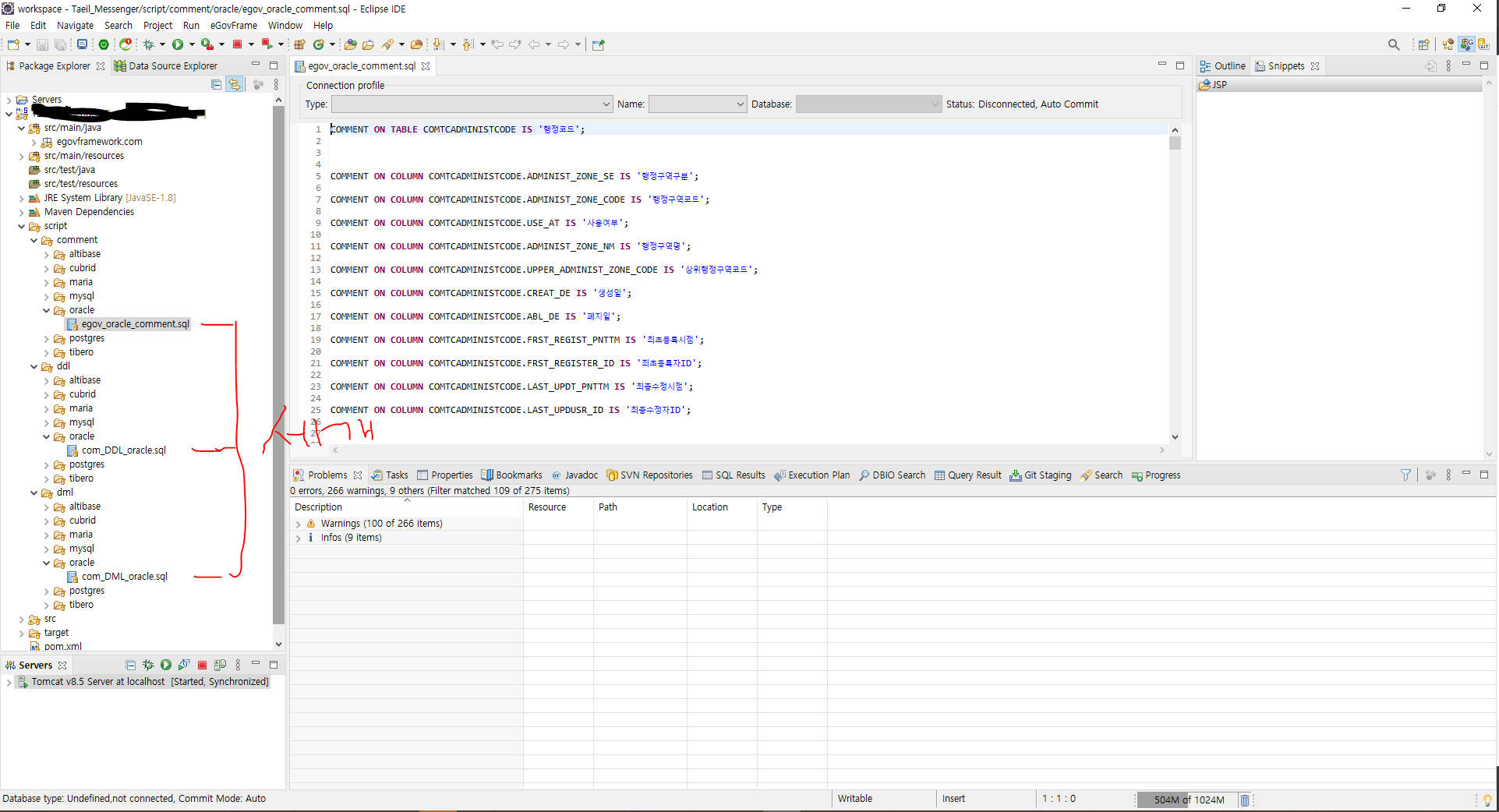
- 이클립스 설정에서 DB 계정을 연결할것이다
- 아래 사진은 수정할 설정 파일들인데 번호 매김 순서에 따라 수정을 하려고 한다
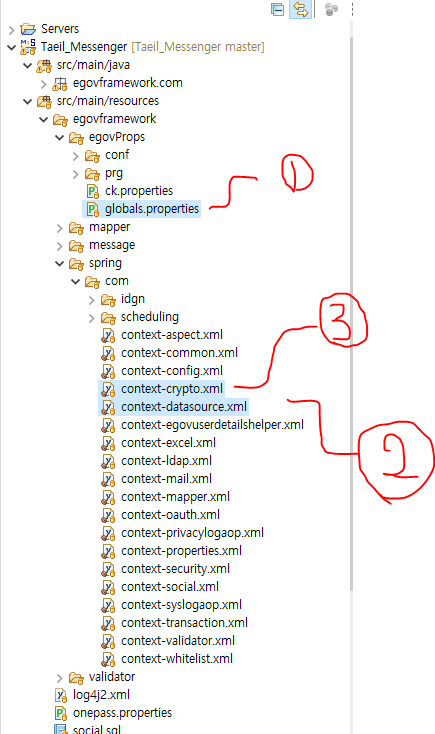
- 아래 사진은 1번 설정파일은 연 화면이다
설정할 부분은
ostype , dbtype , db연결정보이다 // os , db 환경에 따라 각각 다르게 입력을 하면된다
db연결정보 부분을 보면 Password가 암호화가 되어있는 상태이다
암호화가 되어있지 않는 상태에 Password를 넣기위해 우린 2번 설정파일을 수정을 할것이다
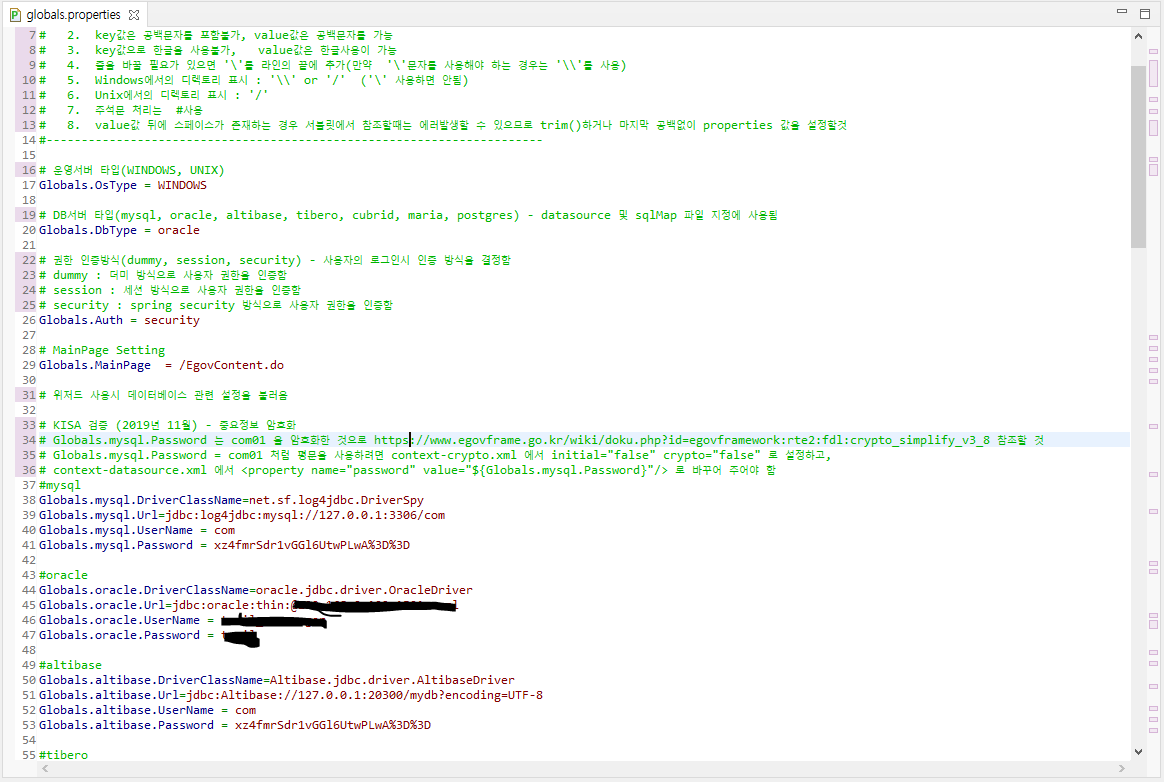
- 아래 표시한 부분이 처음 켯을때 true로 되어있을텐데 이 부분을 false로 바꾸면 아까 Password칸에 비밀번호를 평문으로 입력할수 있다
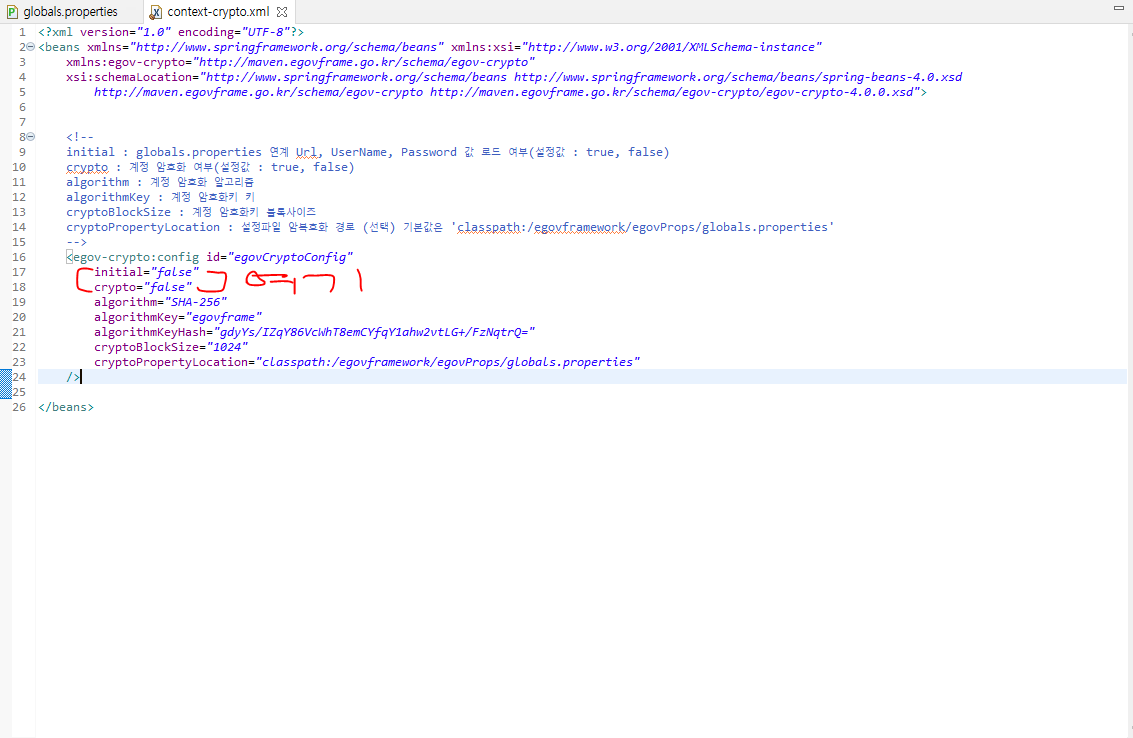
- 그 후 3번 설정파일을 열고
<property name="password" value="#{egovEnvCryptoService.getPassword()}"/> 부분을
<property name="password" value="${Globals.oracle.Password}"/> 로 바꾸면 된다
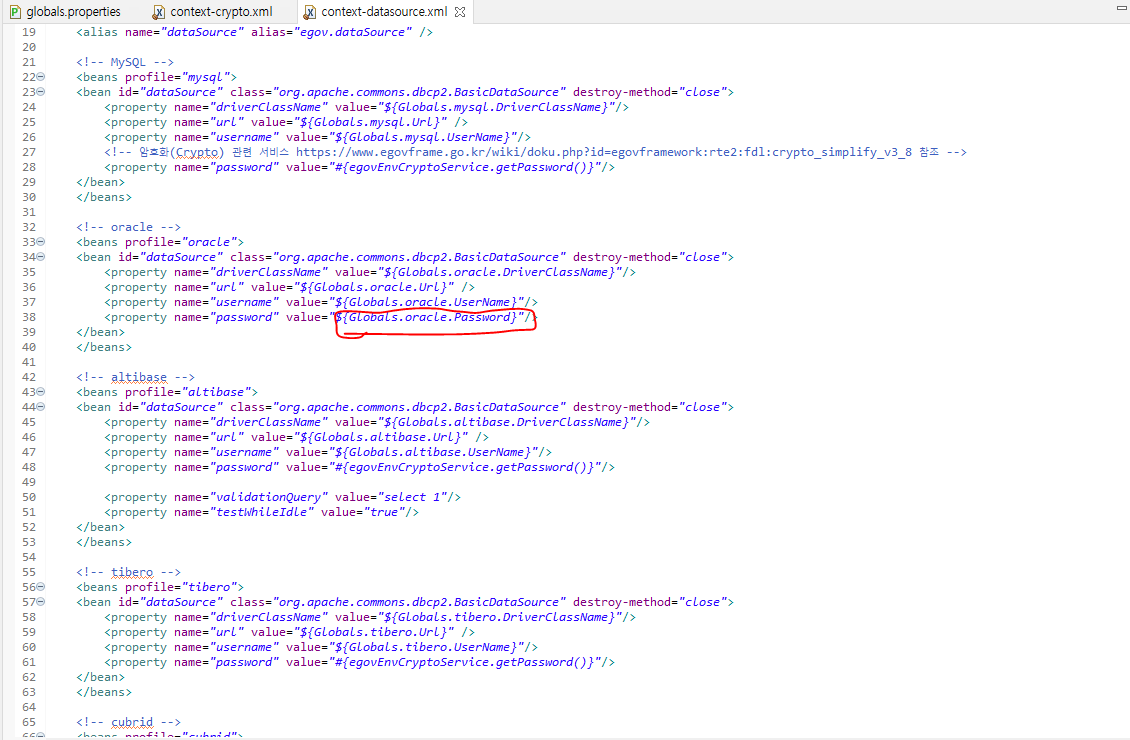
- 그리고 pom.xml 에서 아래 사진처럼 oracle 부분 주석을 제거해준뒤 maven update를 해준다
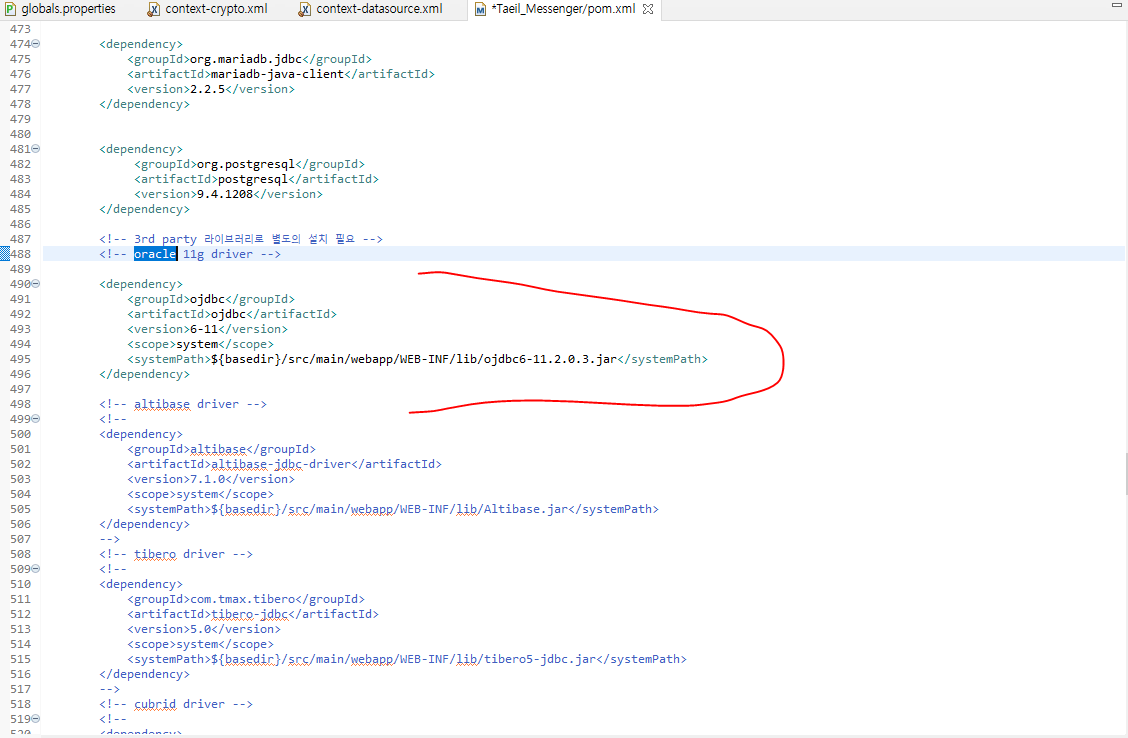
***********************************************************참고***********************************************************
만약 톰캣 구동시 jdbc 에러가 라이브러리를 받아오지 못하는 것이므로 src/main/webapp/WEB-INF/lib 폴더에 직접 라이브러리를 넣어준다
https://mvnrepository.com/artifact/oracle/ojdbc6/11.2.0.3
위 URL로 들어가 jar 파일로 다운로드 한뒤 이클립스 프로젝트 트리 구조에 마우스로 드래그해 넣으면 된다
*****************************************************************************************************************************
이제 마지막으로 톰캣 설치 후 구동을 하면 되는데 필자는 전자정부프레임워크에서 있는 서버를 받았다
https://www.egovframe.go.kr/home/sub.do?menuNo=94
개발환경 - 4.x 다운로드 | 표준프레임워크 포털 eGovFrame
처리중입니다. 잠시만 기다려주십시오.
www.egovframe.go.kr
위의 URL에 접속해 서버용 개발환경(Development Tool - Unix,Linux,Win64bit) 4.0.0 탭에서
eGovCI-4.0.0_64bit.exe 를 받고 푼뒤 바로 보이는 bin 폴더로 접속을 하면 아래 사진처럼 폴더가 구성되있는데
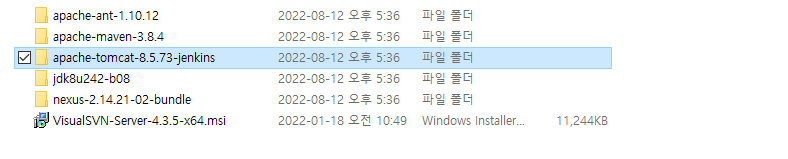
이클립스 에서 서버를 설치할때 Apache -> Tomcat v8.5 Server 선택후
(앞에 경로 입력해야함)eGovCI-4.0.0_64bit\bin\apache-tomcat-8.5.73-jenkins 경로를 넣고 서버 구동하면 끝
ex)C:\Users\DEV7\Desktop\개인\eGovFrameDev-4.0.0-64bit\eGovCI-4.0.0_64bit\bin\apache-tomcat-8.5.73-jenkins
'개발 > WEB' 카테고리의 다른 글
| [WEB]전자정부프레임워크 4.0 설치 실행 및 JDK 여러개 운용 방법 (1) | 2022.08.24 |
|---|